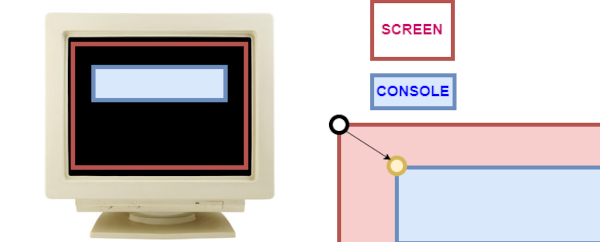Learn to Write (Retro)Videogames! new sei italiano?
Learn to Write (Retro)Videogames! new sei italiano?
Embark on a journey into the (retro)programming of three simple video games, three "easy pieces", which will help you become familiar with some basic concepts, to apply them to computers with limited resources.The purpose of this book, therefore, is not just to illustrate a source code: instead it offers ideas for actively developing the three easy pieces.
Programming while reading.
Learn to Write (Retro)Videogames! new sei italiano?
Embark on a journey into the (retro)programming of three simple video games, three "easy pieces", which will help you become familiar with some basic concepts, to apply them to computers with limited resources.Printing on the console
The PRINT instruction is one of the most familiar
command words in most BASIC languages. Items are printed on
the console (normally all the screen, but can be limited, see
below), starting from the current cursor position,
and they may include the characters in any group of
variables or constants. The PRINT command is
also used to display graphics and information on screen,
as is demonstrated throughout this manual. This section
will deal with just printing texts.
The PRINT statements can occupy their own lines,
but if more than one element to be printed is written as a
single line of your program, each element must be separated
from the next by either a semi-colon character (;)
or a comma (,)). An element to be printed
can be a string, a variable or a constant, and is placed
inside a pair of quotation marks.
A semi-colon (;) is used to print elements
immediately after one another, like this:
PRINT "FOLLOW";"ON"
A comma (,) moves the cursor to the next "TAB"
position on the console, as follows:
PRINT "NEXT","TAB"
A TAB is an automatic marker that sets up a location for
printing, and is often used to lay out columns of figures,
or to make indentations in text, and setting TAB positions
is explained later. Normally, the cursor is advanced
downwards by one line after every PRINT command,
but by using the semi-colon or comma, the rule can be changed.
Here is an example:
PRINT "UGBASIC"
PRINT "COMPILER"
PRINT "UG";
PRINT "BAS",
PRINT "IC"